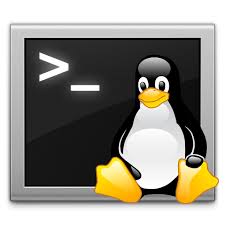Conhecimento nunca é demais não é mesmo? E quando recebemos um novo candidato a usuário do Linux, temos que dar a ele todo o conforto do mundo com as facilidades das interfaces gráficas, mas não podemos também privá-los do conhecimento dos comandos do terminal, tão importantes, práticos, rápidos e precisos.
No Linux existe o grande dilema no uso de diversos comandos
para solucionar determinado problema! E isso normalmente afasta um
usuário não-técnico do uso diário do sistema! Contudo, para esses casos,
o uso da interface gráfica é recomendada. Mas se você quer agilizar
alguma tarefa no Linux, naturalmente irá perceber que pela linha de
comando é mais rápido e eficaz. Portanto, mesmo que você seja iniciante
ou usuário não-técnico, deve ler esse artigo, pois algum dia esses
comandos serão úteis!
Primeiramente se você tem dificuldade para usar a linha de comando
leia esse artigo e veja que não será tão díficil se você usar o CLI Companion!
1 – Listando todos os Processos
Saber o que está sendo executado na máquina é essencial para entender seu funcionamento. Então o comando ps lista todos os processos em execução:
ps aux
O parâmetro aux faz com que o comando ps mostre todos os processos do sistema. Alguns campos são mostrados. Os principias são:
USER Usuário que iniciou o processo (dono).
PID Número único do processo.
%CPU Utilização da CPU em porcentagem.
START A hora em que o processo foi iniciado. Caso a hora seja do dia anterior, é representado pelo dia e mês.
COMMAND O comando executado e todos seus argumentos. Caso o
tamanho do comando seja maior do que a linha do terminal, ele ignora o
resto (não passa para a próxima linha). Para mostrar todo o argumento,
utilize o parâmetro w para ajustar o comprimento.
2 – Terminando um Processo
Existe dois comandos que podem ser executados:
kill [PID]
killall [nome do processo]
Para o comando kill, precisamos primeiro identificar o seu número PID,
para depois mandar o sinal (Lembrando que o comando ps leh informa qual o
PID do processo)
Com o comando killall, não é preciso saber o PID, apenas o nome do processo em questão.
3 – Veja o que está acontecendo em seu sistema
O comando a ser dado é o:
tail -f /var/log/syslog
Esse comando exibe, em tempo real, o que está acontencendo no seu
sistema Linux! Os logs do sistema são centralizados nesse arquivo
(syslog)!
Sua listagem é feita através do comando tail, responsável por exibir apenas as últimas linhas de um arquivo texto.
4 – Quanto de memória seu sistema está utilizando?
O comando free veio pra ajudar quem está querendo saber a utilização de memória (RAM + SWAP) do seu computador.
O comando é simples:
free -m -t
Onde o -m mostra quantidade de memória em MB e o -t faz um cálculo de RAM + SWAP
5 – E sua rede, como está?
O IPTraf é um programa que fornece uma interface gráfica para
analisar o que está acontecendo em sua rede. É de fácil instalação e
configuração:
Para instalar-lo execute o comando:
sudo apt-get install iptraf
Depois de instalado, execute-o dessa maneira:
sudo iptraf
6 – Listando todos os arquivos de um diretório
O comando ls lista todos os arquivos de uma pasta, contudo
podemos incrementá-lo mais! O comando abaixo, além de listar todos os
arquivos de uma pasta, exibe o dono do arquivo, suas permissões de
acesso e todos os arquivos ocultos presentes na pasta!
ls -la
Se acostume a usá-lo e verá o quanto é útil!
7 – Não tem permissão de acesso? Mude-a agora mesmo!
As permissões de arquivos determinam quem pode acessar determinado
contéudo! Portanto se você não for o dono do arquivo/pasta e não for
usuário root, infelizmente não poderá usar esse comando!
Mas caso contrário, você deverá usar um comando chamado chmod ou chown. Ambos orginados da palavra inglesa ch – change (mudar)!
O comando chmod altera as permissões de Leitura, Escrita e Execução (RWX) de determinado arquivo/pasta. Já comando o chown altera o dono do arquivo!
Obs: Estes comandos requerem conhecimento, intermediário/avançado,
prévio por parte do usuário Linux. Noções de permissões de arquivo são
fundamentais! É por sua conta e risco!
8 – Faltou uma mídia de gravação como um CD ou DVD para queimar uma ISO? Simplesmente faça isso com apenas um comando
Sem precisar instalar nenhum programa o Linux permite que você, através do comando mount, queime uma imagem ISO facilmente pela linha de comando!
O seguinte comando deve ser executado:
sudo mount -o loop /pasta_arquivo_ISO/imagem.iso /media/cdrom0
Pronto!! Abra a opção de CD/DVD normalmente, pois sua imagem já está pronta para uso!
9 – Está procurando algum arquivo/pasta?
O comando find é muito útil na busca e procura de arquivos na árvore de diretórios do sistema, está presente por padrão no sistema Linux.
Muito versátil nos critérios de pesquisa, por usuário, arquivo, data, permissões e muito mais.
Extremamente poderoso, permite combinar resultados do find com
expressões regulares, permite que o usuário especifique uma ação como
remover, copiar e etc..
Por isso, decide listar algumas pesquisas comuns que servirão para você encontrar seus arquivos:
I – Procura por parte do nome de arquivo
Por exemplo, procurar no diretório /home/user todos os arquivos que iniciam com arq:
find /home/user -name arq*
Caso queira procurar no HD inteiro (no HD a procura pode ser demorada) utilize apenas a / indicando a raíz.
II – Outra opção de pesquisa
O comando locate localiza arquivos mais rápido que o comando find, pois, o find varre todo o caminho indicado, já o locate
consulta um banco de dados, para obter resultados mais precisos. Então
basta atualizar o banco de dados antes da pesquisa usando o:
sudo updatedb
E posteriormente pesquisar seu arquivo através do comando locate:
locate meu_arquivo.txt
10 – Ficou em dúvida sobre a execução de determinado comando? Sem problemas acesse o manual de uso
man ls
E você terá acesso a todas as opções possíveis de uso desse comando. E por fim para sair do manual pressione a tecla q
Seja Livre - Use Linux