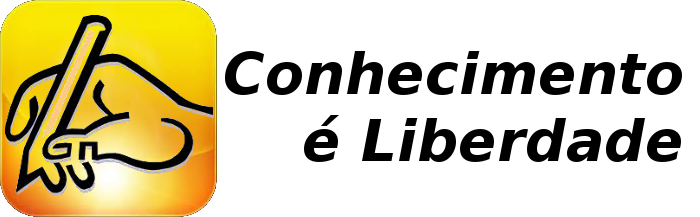Você gosta de filmes e séries? Então até já deve conhecer, ou pelo menos ouviu falar no Netflix. Então... o Popcorn Time é uma alternativa ao Netflix, disponibilizando um sem número de filmes que são disponibilizados através de conexões torrent, ou seja,
ele é de código aberto, a ideia do
Popcorn é que você assista vídeos através de streams, mas sem baixar
nada em seu computador, ele faz a transmissão através de Torrents.
É importante dizer que em alguns locais essa prática de compartilhamento
de vídeo é considerada crime, então use com cuidado e o próprio Popcorn
avisa aos seus usuários antes da instalação.
Caso você precise de mais informações sobre o projeto, ou caso
queira consultar se os links de downloads são os mais recentes não deixe
de consultar os links abaixo:
https://popcorntime.sh/
https://get.popcorntime.sh/
Para instalar, vamos lá:
Para baixar o Popcorn Time para distribuições de 32 bits execute:
wget https://get.popcorntime.sh/build/Popcorn-Time-0.3.10-Linux-32.tar.xz -O popcorntime.tar.xz
Para baixar o Popcorn Time para distribuições de 64 bits execute:
wget https://get.popcorntime.sh/build/Popcorn-Time-0.3.10-Linux-64.tar.xz -O popcorntime.tar.xz
2º Passo: Crie um diretório para que possamos descompactar nosso arquivo.
sudo mkdir /opt/popcorntime
3º Passo: Extraindo o arquivo e movendo o arquivo para dentro do diretório que criamos.
sudo tar Jxf popcorntime.tar.xz -C /opt/popcorntime/
4° Criando um atalho simples para executar o Popcorn Time:
sudo ln -sf /opt/popcorntime/Popcorn-Time /usr/bin/Popcorn-Time
Depois de descompactado
o arquivo, teremos os arquivos dentro do nosso diretório “popcorntime”,
esse diretório contém todos os arquivos necessários para que funcione o
nosso Popcorn Time Versão Beta 3.10.
5º Passo: Mova o diretório para o seguinte local, aquele que é usado pelo Linux para armazenar aplicações de terceiros, o /opt:
sudo mv popcorntime /opt
Pronto o Popcorn Time está instalado, para executá-lo é necessário estar no seguinte diretório:
/opt/popcorntime
E executar o comando:
./Popcorn-Time
Criando atalhos
Agora iremos
aprender como criar um atalho caso não seja muito fã do terminal e
queira ter um ícone do Popcorn Time nos seus aplicativos, ou um atalho
na barra de atividades do seu Ubuntu, Debian, openSUSE, Fedora, Arch
Linux e todas as outras distros Linux com o GNOME.
1º Passo: Acesse o seguinte diretório.
cd /usr/share/applications
2º Passo: Utilizando um editor de texto qualquer, crie o
seguinte arquivo com os dados abaixo, no meu caso estou usando o Vi, mas
você pode usar o nano, gedit, Kate, o que importa mesmo é editar o
arquivo:
vi popcorntime.desktop
Agora, insira os conteúdo abaixo dentro do arquivo:
[Desktop Entry]
Name=Popcorn Time # nome da aplicação
Comment=Popcorn Time # comentário exibido com mouse sobre o menu
Exec=/opt/popcorntime/Popcorn-Time # arquivo executável da aplicação
Icon=/opt/popcorntime/icon.xpm # ícone usado para a aplicação
Type=Application # tipo de lançador
3º Passo: Salve seu arquivo.
4º Passo: Reinicie sua máquina, ao iniciar novamente o seu atalho estará junto com os atalhos de seus aplicativos.
Também é possível criar outros tipos de atalhos, mas nem sempre os ambiente desktop permite a criação dos atalhos a seguir!
Criando um atalho simples:
sudo ln -sf /opt/popcorntime/Popcorn-Time /usr/bin/Popcorn-Time
Criando um lançador dentro do seu ambiente desktop:
echo -e '[Desktop Entry]\n Version=1.0\n
Name=popcorntime\n
Exec=/opt/popcorntime/Popcorn-Time\n
Icon=/opt/popcorntime/src/app/images/icon.png\n
Type=Application\n Categories=Application' | sudo tee /usr/share/applications/popcorntime.desktop
Inserido o atalho criado na área de trabalho, existem ambientes que não permitem tal ação, mas não custa tentar!
sudo chmod +x /usr/share/applications/popcorntime.desktop
cp /usr/share/applications/popcorntime.desktop ~/Área\ de\ Trabalho/
Ok. Não é simples, mas tudo depende um pouco da sua distro.
Seja Livre! Use Linux!