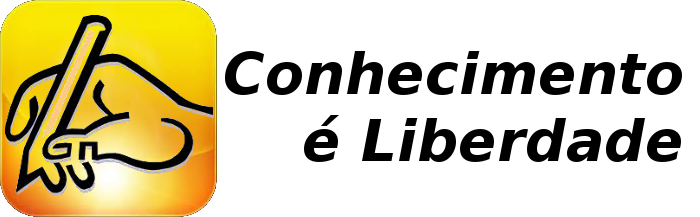Muitos podem estar se perguntando: Mas este blog não é só de Linux?
Na verdade não, ele sempre teve como foco o conhecimento e a liberdade que ele proporciona. Seja qual for o sistema.
Obviamente que quando a gente está instalando ou configurando um computador e tem algumas novas experiências (Windows 10 é novo pra mim...) sempre deparamos com alguns probleminhas que podem ou não ter soluções, e é neste sentido que neste blog venho postando algumas dúvidas e suas soluções na instalação e configuração do Windows 10.
O caso é que sou um usuário do jogo Paladins (Da HiRez) que só tem cliente para Windows, logo, preciso do sistema instalado para rodá-lo em todo seu potencial, sendo assim, adiquiri e instalei o Win10 e lógico, enfrentei alguns problemas que já até foram relatados aqui. Mas não esqueci e nem muito menos abandonei o Linux. Para falar a verdade, fui obrigado a dar um tempo nele por alguns motivos:
1. Meu micro pifou (queimei a placa mãe dele - acidentes acontecem né?)
2. Meu notebook também pifou (manja URUCA!!)
Ficando assim sem computador.
Mas aí vem a sorte e meu sobrinho ganhou 3 computadores dos quais 2 eram irrecuperáveis mas as peças do terceiro tinham algum potencial e como não era meu, eu não poderia alterar o SO dele (Windows 7HomePremium - que eu nem sei se é original, já veio nele...), mas eis que ele comprou um novo micro "boladão" e me deu o cacareco que apesar de ter alguns (eu falei no plural sim... sic!) até funciona direitinho e fui usando ele até que fosse possível comprar as peças e montar o meu micro.
Finalmente, depois de alguns meses fui às compras e o micro já está funcionando.
Como ele tem 2 HDs instalei primeiro o Windows 10 (tive um certo receio de instalar o Win10 mas acabei aceitando o fato de que qualquer outro estaria obsoleto) e com ele uma série de problemas (e soluções devidamente encontradas e já citadas neste blog) foram aplicados e ele está cada vez mais leve e útil, pra rodar meus jogos, claro.
Quanto ao Linux, foi para o outro HD e aos poucos estou deixando do meu jeito. E sim, ele é o meu SO padrão para tudo menos os jogos nativos Windows, sendo este relegado a segundo plano. Mas que sinceramente ficou muito bem instalado.
Sim... Boot duplo de Xubuntu (Adoro a facilidade de instalação e o visual do XFCE, acho que me sentiria um traidor se não estivesse com o Xubuntu como sistema principal) e Windows 10 sem problemas de UEFI/Secure boot, estas coisas. Ambos funcionando perfeitamente.
É por estes motivos que tenho publicado dicas de configuração do Windows, quanto ao Linux, o que é preciso já está aqui no blog!
Seja livre! Use Linux, mesmo que tenha algum outro sistema instalado...