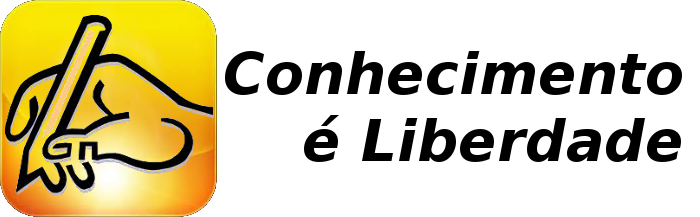Em algum momento da vida de um usuário iniciante, ele começa a fazer pequenos programas usando o modo texto. Ou seja, ele começa a se utilizar do ShellScript.
Normalmente vai ser feito um pequeno script para efetuar um backup que será automatizado via
crontab, ou mesmo um que irá simplesmente compactar arquivos e jogar para uma pasta específica, enfim sempre tem uma hora para a iniciação do sujeito que sai do mundo exclusivamente visual para o poderoso bash.
Neste momento, imagine que você precisa compactar arquivos jogar em um diretório qualquer e finalmente renomeá-lo manualmente para depois movê-lo para um diretório de arquivo.
Algo assim:
#!/bin/bash
echo Arquivamento de documentos
echo
cd /home/usuarioXYZ/Arquivo
zip Arquivar.zip *
mv Arquivar.zip ..
rm *
thunar /home/usuarioXYZ/
clear
exit
Veja que os arquivos do diretório do usuário (usuarioXYZ/Arquivo) são compactados e enviados para o diretório imediatamente acima ( .. ) deixando o diretório original sempre vazio para entrada de novos arquivos.
Finalmente é chamado o thunar (gerenciador de arquivos) para que usuário faça o que quiser com o arquivo compactado.
Se for criado um link simbólico, funcionará perfeitamente transparente para o usuário caso abra ele através do modo visual, entretanto, se for rodar a partir do terminal, um incomodo poderá acontecer, dependendo de sua distro. Será aberto o thunar direitinho mas caso você queira fechar a janela do terminal, ela vai automaticamente fechar o thunar (herança / processo).
Para que isso não aconteça, basta acrescentar o caracter "&" e então o terminal será enviado para segundo plano, abrindo o thunar de forma independente, o usuário então estará livre para usar não somente a janela que foi aberta do thunar, como também o terminal que estará a disposição para uma outra tarefa qualquer.
Este caracter deve ser acrescentado na linha que chama o thunar (em verde no exemplo), assim:
...
thunar /home/usuarioXYZ/ &
...
Sei que é um exemplo muito simples, mas acaba por quebrar um galho naquele scriptzinho dos colegas por aí.
_______________________________________________
Seja simples, seja livre - Use Linux